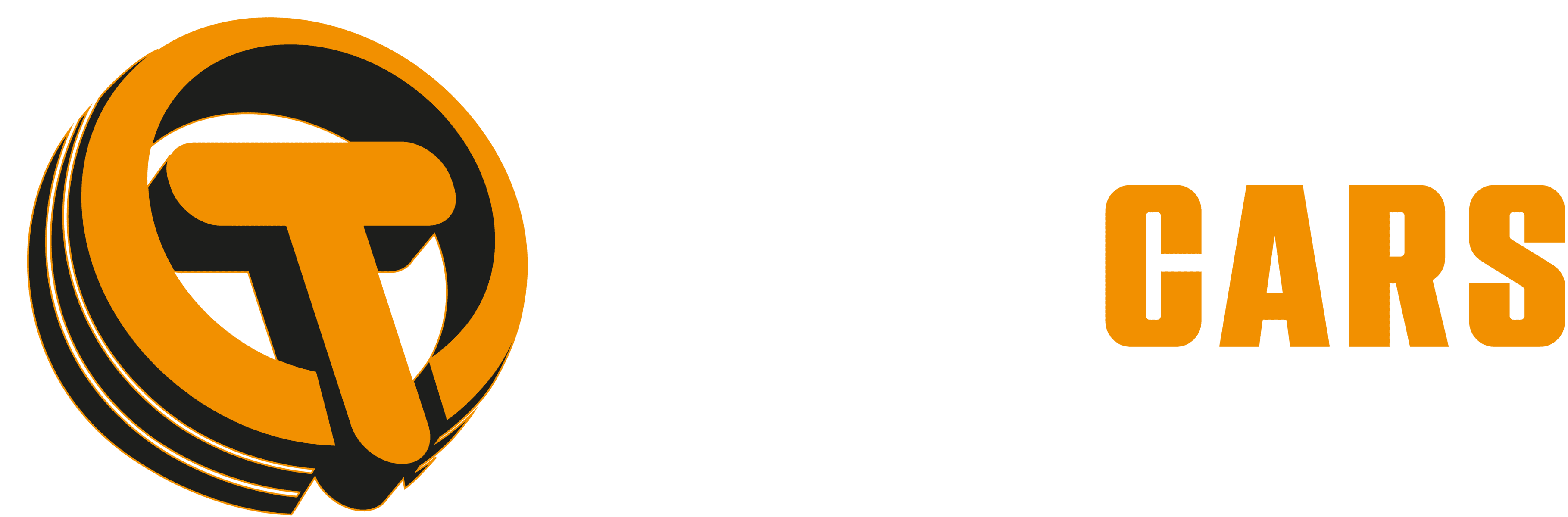- Need Any Help: +1 647-760-5505 or
- info@trubicars.ca
Switching to digital in-car evaluation sheets offers ease and convenience, faster submission, better record-keeping, and improved quality control. Additionally, it provides quick access to student files, clearer typed notes, faster lesson reviews, and audit-friendliness, and promotes environmental friendliness, enhancing driving school efficiency and modernity.
The different roles supported on Trubicars are:
Super Admin is Trubicars Admin, which enables us to provide you with impeccable support and assistance when you need it. Responsibilities include user and content management, configuring platform settings, analyzing data, maintaining system integrity, and ensuring security measures are in place.
School Admin is for the administrator of the school. It allows them to manage student enrollment, assign students to instructors and monitor student progress and enrollment.
In-car Instructor role allows the instructor to manage their students by recording their progress and assessments.
MTO Auditors is for MTO and MTO Auditors for auditing purposes. This role allows read-only access.
Strong Passwords: The system only accepts strong passwords. It should be a combination of uppercase letters, lowercase letters, numbers, and special characters and be at least 8 characters long.
Two-Factor Authentication (2FA): While logging in, users receive a one-time code on their email for verification. They will be able to get onto their account only after entering the code.
Two-Factor Authentication (2FA): While logging in, users receive a one-time code on their email for verification. They will be able to get onto their account only after entering the code. They will be able to get on to their account only after entering the code.
Account Lockout: After 3 failed login attempts, the user account is locked. They must contact Trubicars to unlock their account.
Session Timeout: The user is automatically logged out after 15 minutes of inactivity.
Link to login: https://www.trubicars.ca/school/login Please use the above link to login into your Trubicars account and enter your email address and password on the login page, please refer to the image below,
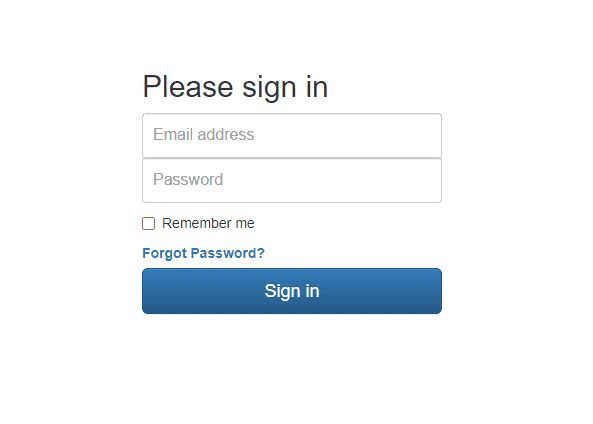
For security purposes, the system is implemented with Two-factor authentication. After you click on ‘Sign In’ you will receive a code by email. You need to enter the code on the page the site redirects you to, and click on ‘Verify & Login’, please refer to the image below,
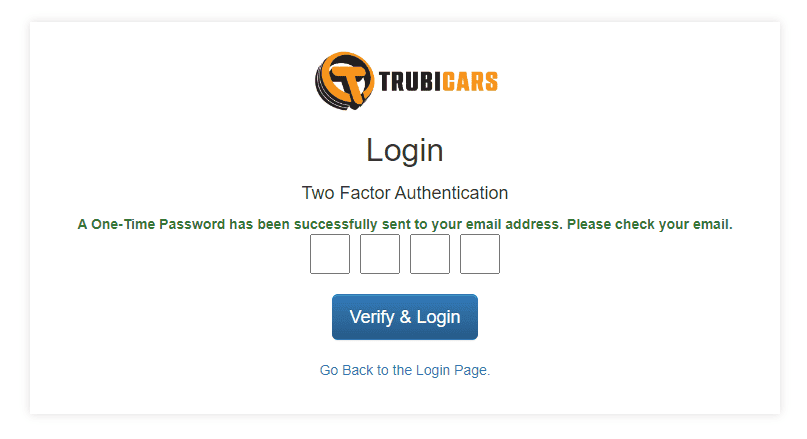
The following is the page you will see after logging in,
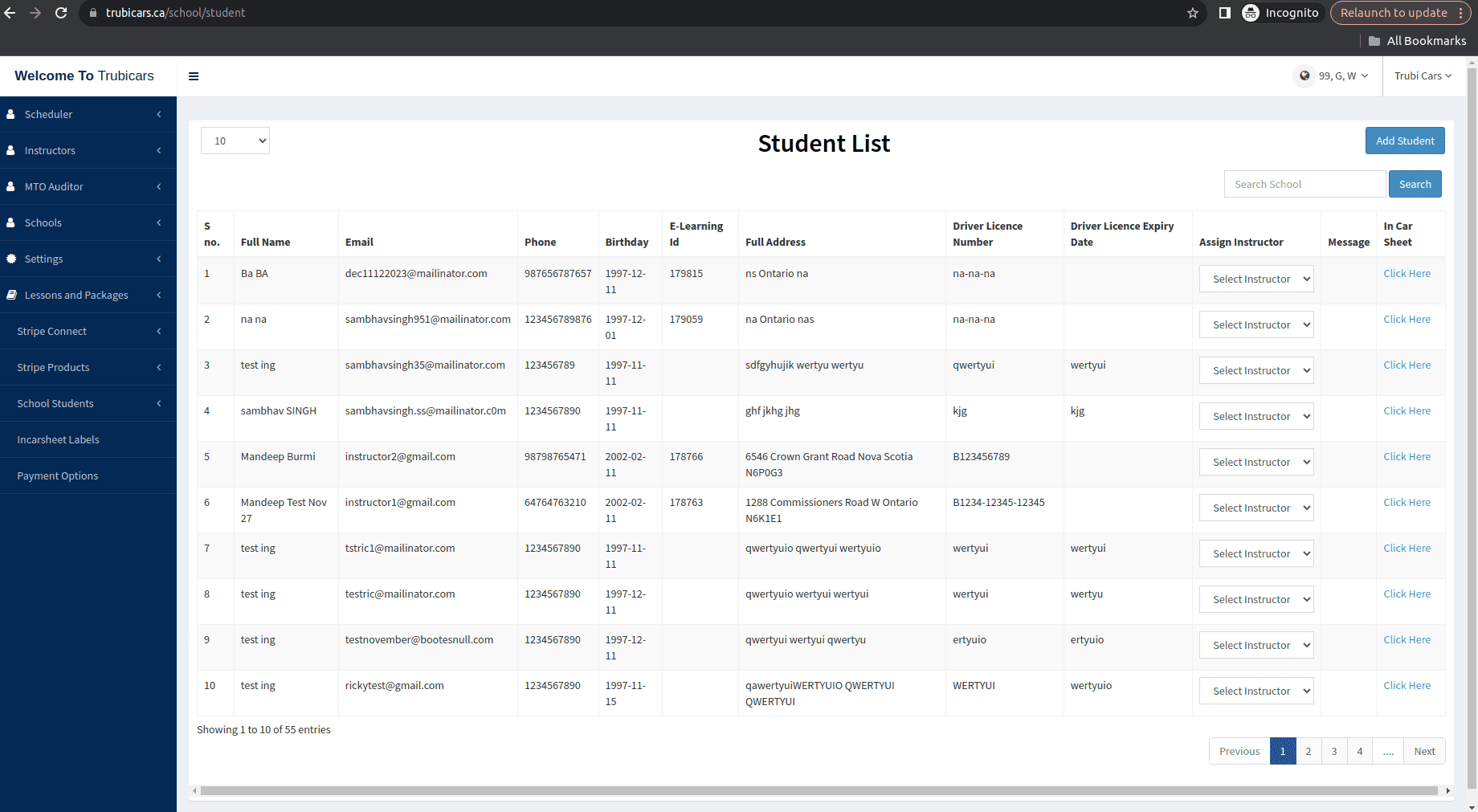
To assign an instructor to a student, locate the student using the search bar and click on ‘Select Instructor’,

Select the appropriate instructor from the drop-down menu,

The system will automatically update your choice,

To add an instructor, please follow the steps below,
Click on ‘Instructors’,
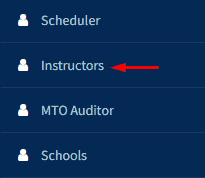
From the drop-down menu, click on ‘Add Instructor’
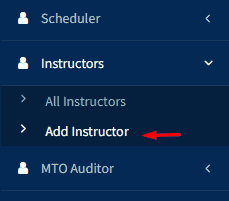
Fill out the instructor information in the fields shown below and click on ‘Save’,
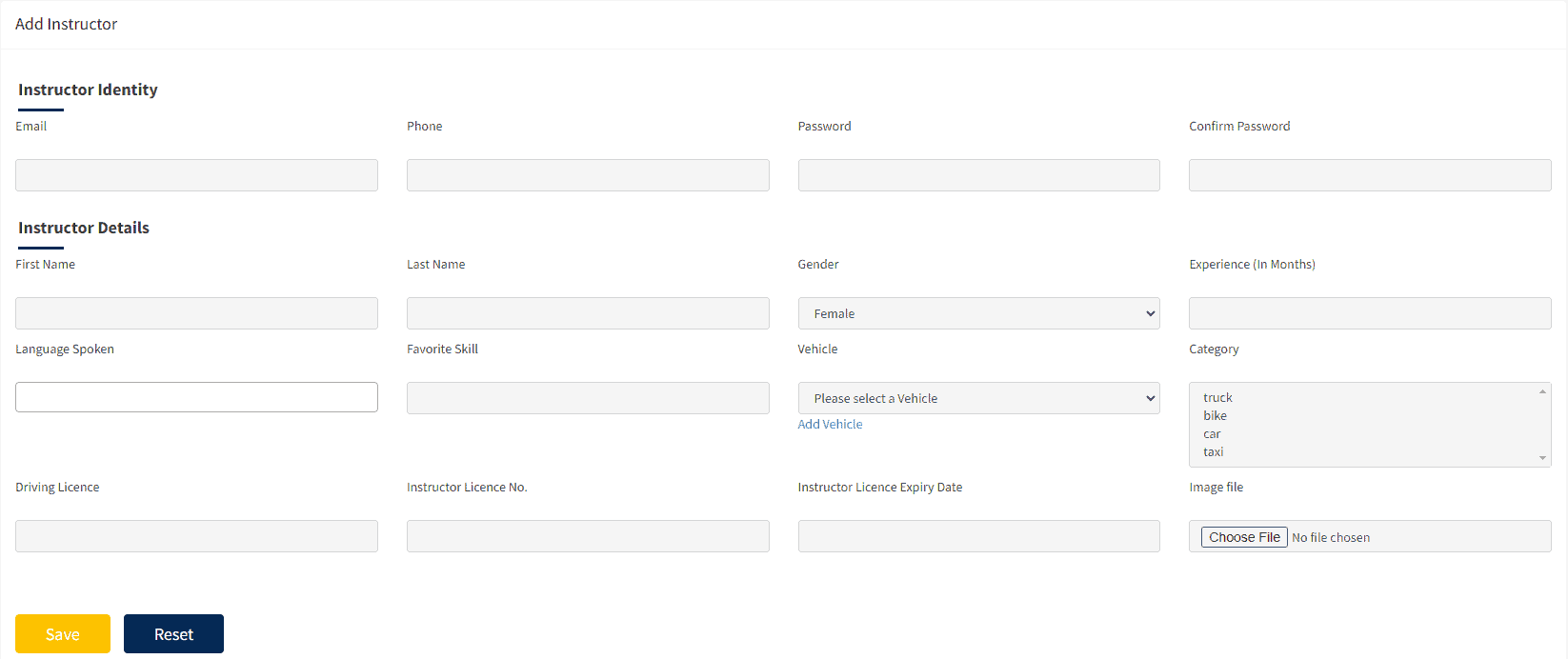
The newly added instructor can be viewed under ‘All Instructors’.
To access the in-car sheet, please locate the student and click on ‘Click here’ under the column ‘In-car Sheet’, please refer to the image below,

At the start of the class, please click on ‘Start’, as shown below, to start the timer,

Please record the lessons given in each class in the respective boxes, for example 1 means Needs More Practice, 2 means Satisfactory and Progressing Well, 3 means Meets Lesson Objectives and 4 means Exceeds Lesson Objectives.
Enter your comments in the comments box.

At the end of the class please click on ‘Submit’ and enter the student’s name and Instructor’s name in the respective boxes, as shown below,
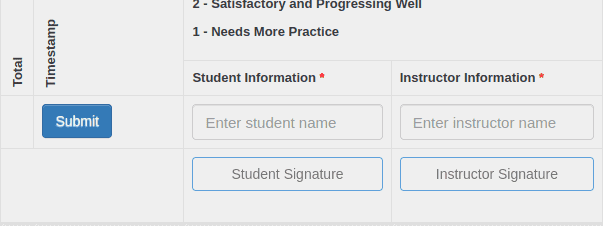
To get the student’s signature, click on ‘Student Signature’ and have them sign on the pop-up box, please do the same for Instructor Signature by clicking on the respective button.
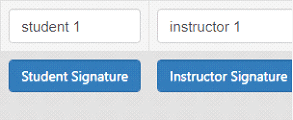
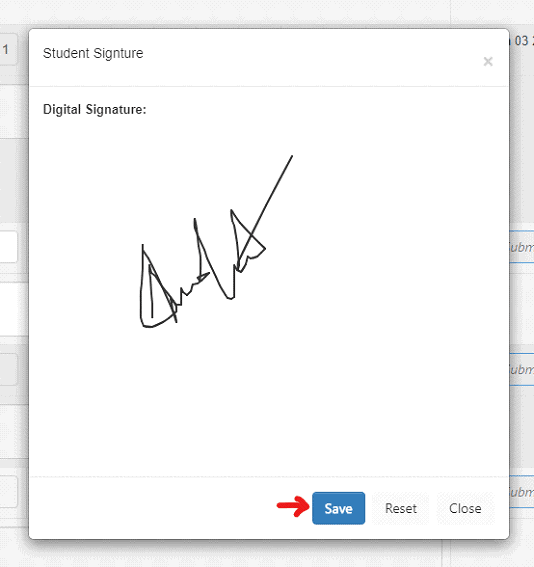
After both the student and instructor sign, the system automatically ends the session, and the end time and duration are recorded.

If the student is switching instructors, the new instructor can be added using the following steps,
Scroll down to the instructor information and click on ‘Add Instructor’,
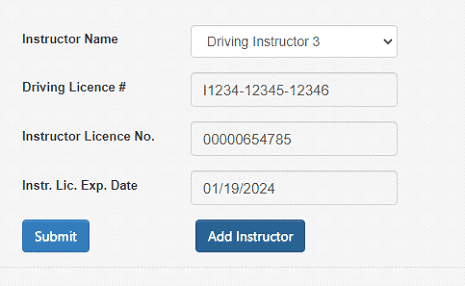
Select the instructor the student needs to be switched to and click on ‘Submit’,
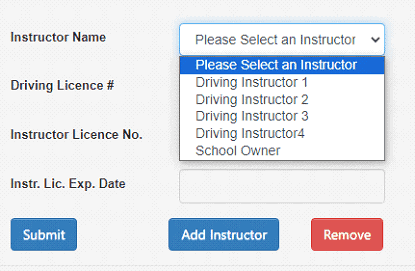
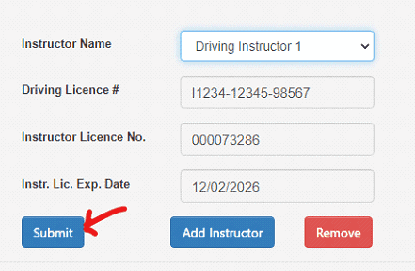
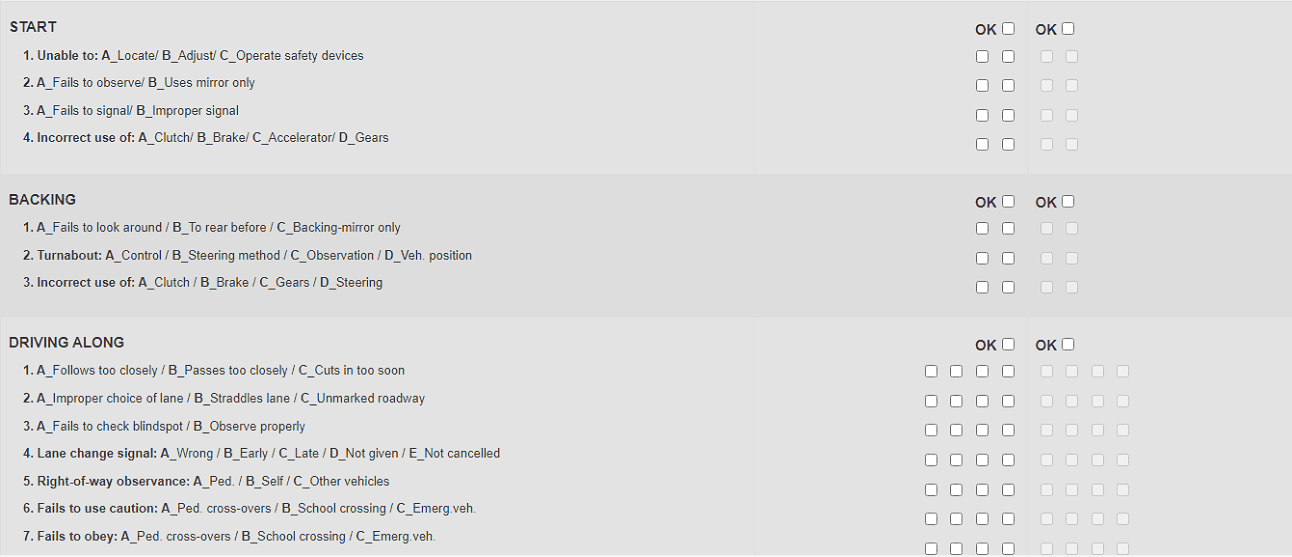
If the student makes a mistake during the test, click the check box next to the corresponding mistake and from the pop up, select the specific error and according to whether it is minor or major select cross or check mark and click on ‘Save’
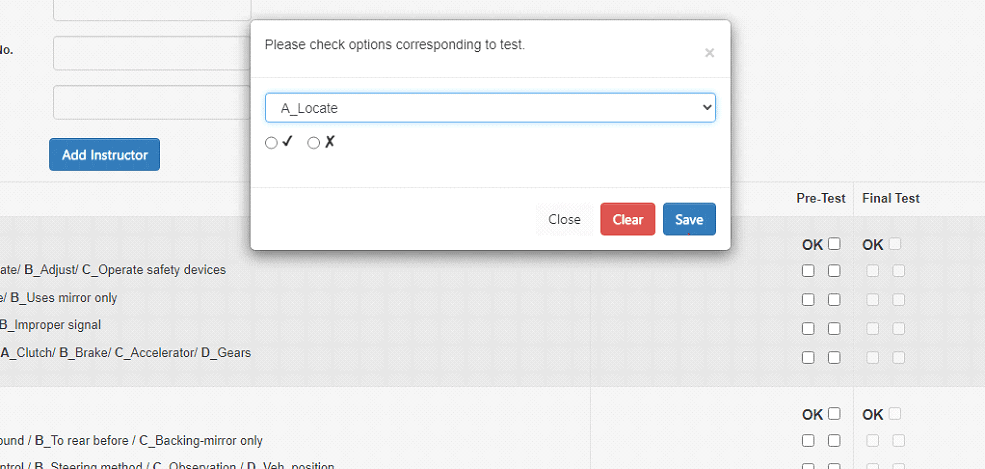
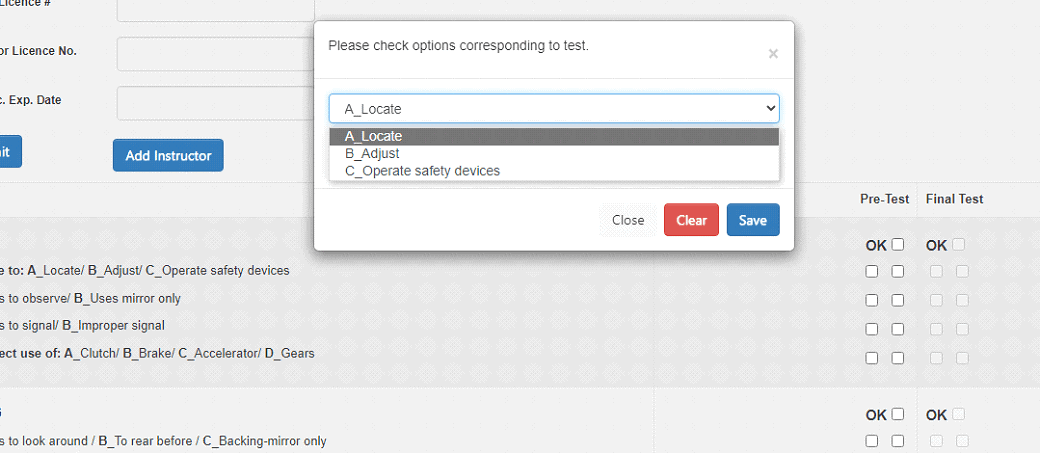
After the test is complete, please click on Submit and the system will show you the student’s results,
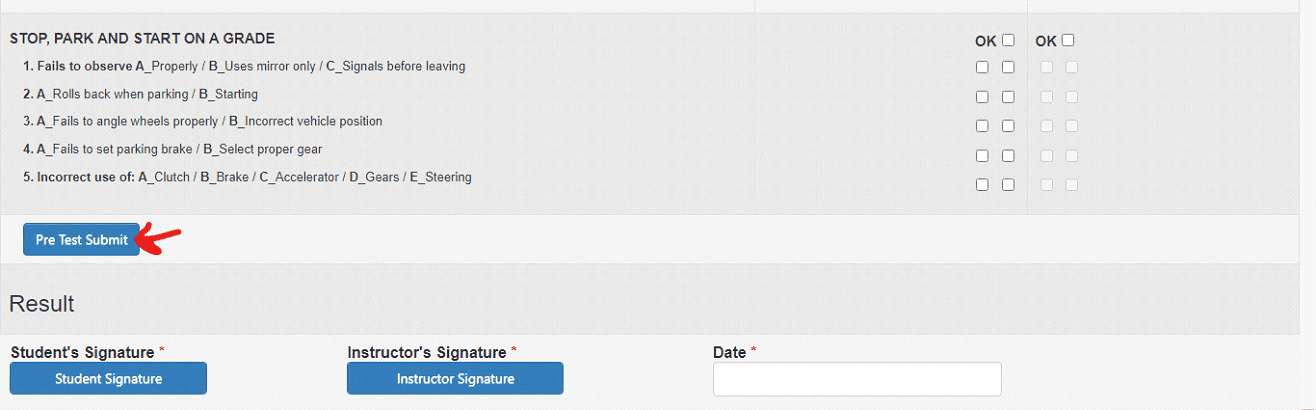
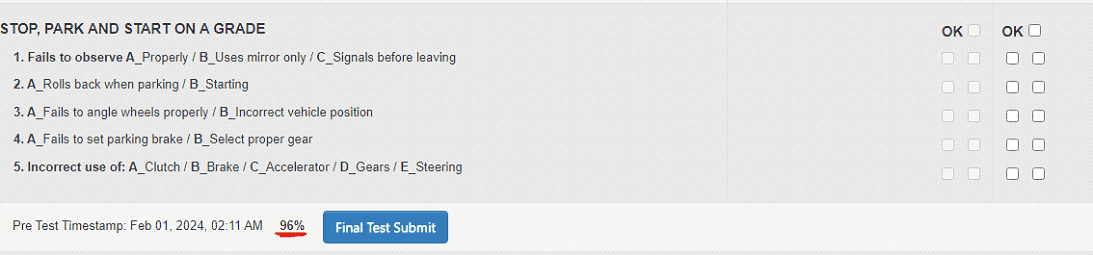
To get the student’s signature, click on ‘Student Signature’ and have them sign on the pop-up box, please do the same for Instructor Signature by clicking on the respective button.
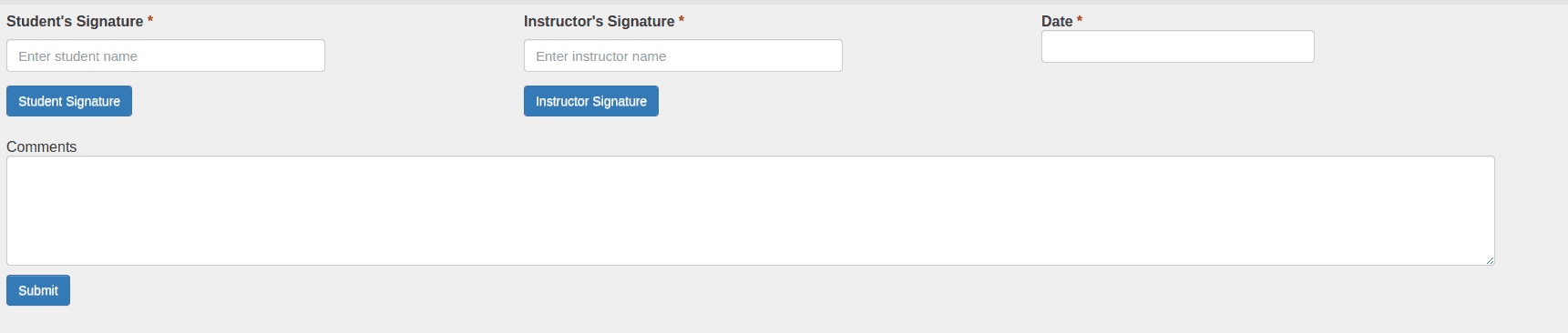
Click on the Submit button.